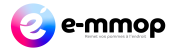Salut les E-MMOPnautes ! Aujourd’hui on parle iOS 8.1.3 et batterie limitée.
Comment contourner le battery drain provoqué par iOS 8.1.3 ?
Depuis cette mise à jour d’iOS, les utilisateurs ont constaté une consommation de la batterie bien plus importante qu’à l’accoutumé et nous avons cherché pour vous sur le web quelques trucs et astuces pour déjouer cette difficulté.
Fermer les applications trop gourmandes
Méfiez vous d’abord des applications tierces, vous savez, ces petites apps auxquelles nous ne faisons pas attention et qui ont vite fait de drainer toute l’énergie de notre téléphone ou de notre tablette.
Les dénicher n’a jamais été plus simple, rendez-vous dans :
- Réglages
- Général
- Utilisation
- Utilisation de la batterie
Vous n’avez plus qu’à identifier les apps consommant le plus d’énergie et les fermer.
A NOTER : Lorsque vous vous situez dans un lieu comportant une mauvaise couverture réseau, votre téléphone va consommer beaucoup de ressources pour détecter la moindre parcelle de réseau disponible. Pensez donc à l’éteindre tant que vous n’en avez pas besoin.
Désactiver iCloud Keychain
Il ressort de nombreuses expériences d’utilisateurs que désactiver le trousseau iCloud améliore l’autonomie de votre devise à la pomme. Si vous n’en avez pas l’utilité, nous vous invitons à le faire de suite !
La procédure à suivre est la suivante, accédez aux :
- Réglages
- iCloud
- Trousseau
- Passer le Trousseau iCloud en off
Bien évidemment, vous aurez toujours la possibilité de le réactiver en suivant le même chemin.
Limiter Background App Refresh
Qu’est-ce que Background App Refresh ? Il s’agit d’une fonction de votre appareil qui met à jour en continu les applications en arrière-plan. En français il s’agit de l’actualisation de l’app en arrière-plan. Lorsque vous cumulez l’ouverture d’applications, Background App Refresh va s’atteler à toutes les mettre à jour, ce qui aboutit à une consommation « invisible » et importante des ressources mises à disposition par la batterie.
Comment procéder ? Passez par les :
- Réglages
- Général
- Actualisation de l’app en arrière-plan
- Vous pouvez choisir pour quelle application cette fonction sera désactivée
On ne garantit rien sur l’efficacité de la manœuvre, mais cela ne coûte rien d’essayer.
Stopper l’utilisation d’Auto Brightness
Vos iPhone et iPad utilisent une technologie connue sous le nom d’auto brightness, conçue pour adapter la luminosité de votre écran en fonction de la lumière vous environnant. Ce réglage automatique de la luminosité peut s’avérer lourd en consommation lorsque vous évoluez en milieu dont l’intensité de la lumière peut s’avérer changeant. La fonction pousse alors la luminosité de votre écran à un niveau qui n’est pas nécessaire et entraîne donc une consommation (trop) importante.
Voici la manipulation à réaliser pour désactiver la fonction :
- Réglages
- Luminosité et fond d’écran
- Luminosité
- Réglage automatique : Off
Vous conservez cependant la possibilité de régler la luminosité à la main, via votre Centre de contrôle.
Relancer ou réinitialiser votre iPod et/ou iPad
Si jamais vous rencontrez encore trop de problèmes de batterie voire même de surchauffe de votre machine, n’hésitez pas à utiliser ces deux procédures qui résoudront éventuellement votre difficulté.
Pour relancer votre iPhone/iPad, rien de plus simple ! Enfoncez le bouton Power, balayez avec votre doigt pour éteindre l’appareil et enfoncez le bouton à nouveau.
Vous pouvez également réinitialiser ces machines. Il vous suffit d’enfoncer à la fois le bouton Power et le bouton home pendant une dizaine de secondes. Cette manipulation n’engendrera pas la perte de vos données et pourrait même résoudre vos problèmes de batterie.
Réinitialiser les paramètres
Si les problèmes liés à votre batterie semblent importants et que les démarches proposées précédemment restent sans effets, vous pouvez toujours essayer de réinitialiser les paramètres de votre iPhone ou votre iPad.
Dirigez-vous vers les :
- Réglages
- Général
- Réinitialiser
- Réinitialiser tous les réglages
Entrez à présent votre mot de passe et patientez dès lors cinq petites minutes, le temps que nécessite votre appareil pour exécuter sa fonction.
Cette procédure n’effacera ni données ni photos de votre smartphone ou tablette.
Restaurer iOS 8.1.3
Si rien de ceci n’a le moindre effet, voici notre dernier et ultime recours sur iPhone. Cette action engendrera la perte de toutes les données sur votre appareil, il est donc important de veiller à sauvegarder de côté ce que vous comptez conserver.
Pour procéder, il vous faudra vous munir de votre ordinateur sur lequel vous aurez installé iTunes.
La manœuvre à suivre :
- Branchez votre appareil à votre ordinateur et sauvegardez-en le contenu dessus ou sur iCloud
- Désactivez Trouver mon mobile
- Réglages
- iCloud
- Localiser iPhone
- Off
- Sur iTunes, cliquez sur restaurer
- Suivez les instructions et votre appareil se verra ré-installer iOS 8.1.3
- Une fois terminé, vous aurez le choix entre restaurer les données sauvegardées et configurer comme un nouvel appareil
Le déroulement est long, attendez vous à devoir patienter entre 20 et 45 minutes. Pensez à donc à vous réserver un petit moment pour procéder.
Si vous avez manqué l’information, pensez à consulter l’article « quand changer la batterie de son iPhone« , généralement il répond très bien à celui-ci lorsque les manipulations ne fonctionnent pas/plus.
Source de l’article par ici
.