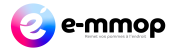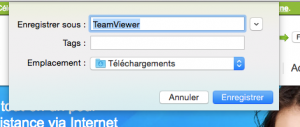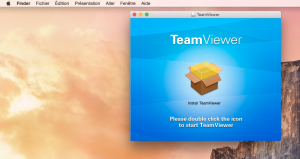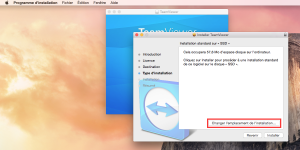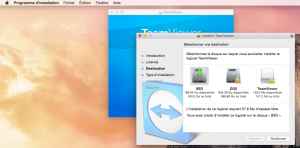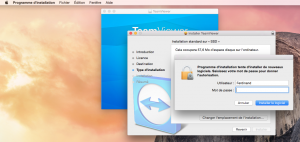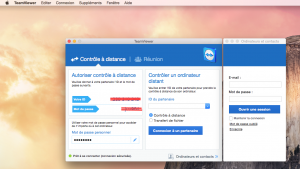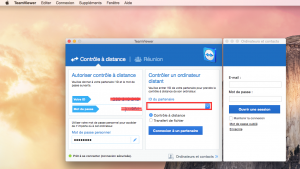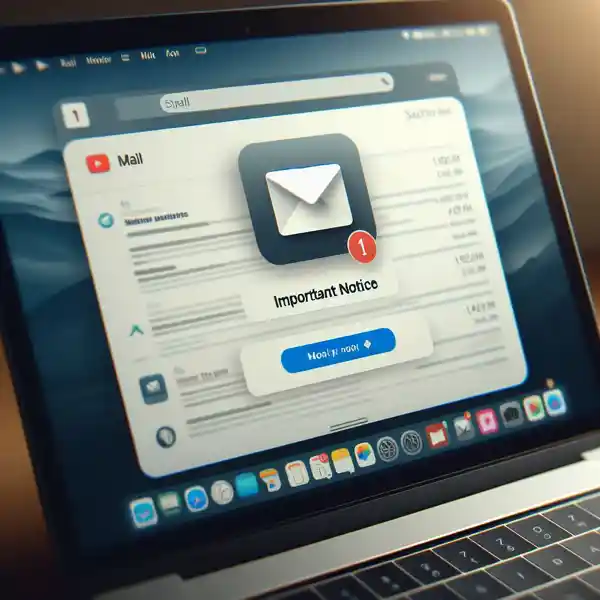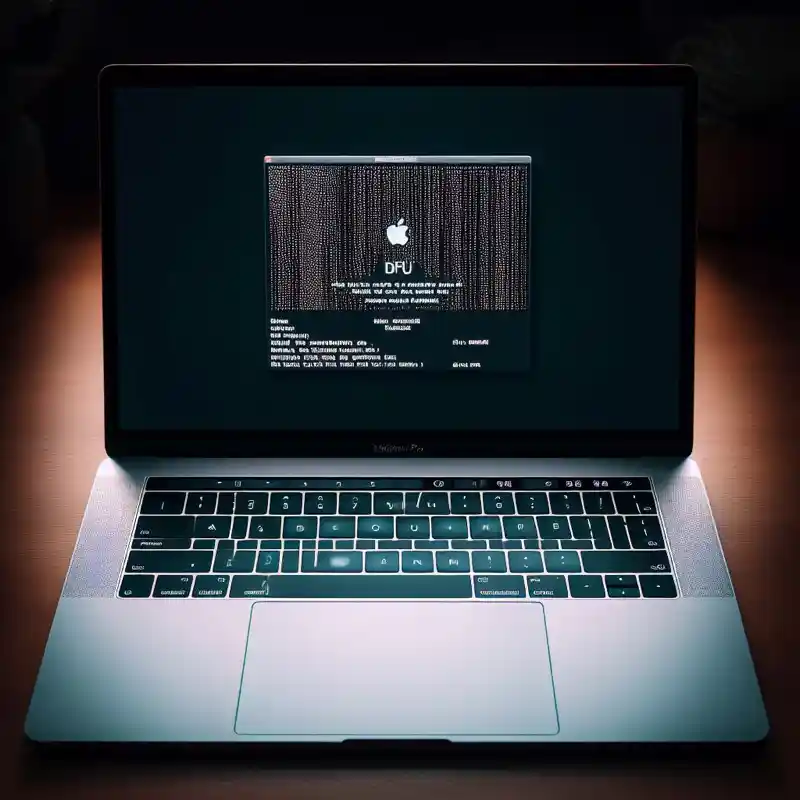Bien le bonjour chers internautes. Régulièrement, on reçoit des appels de particuliers qui ne savent pas comment installer et/ou paramétrer TeawViewer. On a donc décidé de rédiger un p’tit tuto pour les accompagner mais aussi vous accompagner pas à pas.
Comment installer TeamViewer
Pour commencer, qu’est-ce que TeamViewer ? Il s’agit d’un logiciel vous permettant de prendre le contrôle d’un ordinateur à distance par internet. Transfert de fichiers, accès au document, dépannage à distance, voilà des exemples d’actions que vous serez capable de réaliser à l’aide de cet outil. Compatible Mac et PC, vous n’aurez même pas besoin de vous soucier de vos firewall, proxy ou autres antivirus.
Entrons dès à présent dans le vif du sujet.
Commencez par vous rendre sur le site de l’éditeur pour télécharger la version gratuite du logiciel.
Cliquez sur Version complète gratuite et décidez de l’emplacement du fichier d’installation TeamViewer.dmg (en l’espèce, nous avons choisi le dossier Téléchargements).
Ouvrez donc le fichier .dmg et cliquez deux fois sur la boîte au centre de la fenêtre.
Passez les premiers stades d’installation et choisissez sur quel volume vous comptez installer TeamViewer. Cependant si vous choisissez de l’installer sur un volume différent, procédez de la façon suivante.
Il ne vous reste qu’à désigner le volume souhaité.
Ceci fait, entrez à présent votre mot de passe administrateur pour finaliser l’installation de TeamViewer.
Comment laisser le technicien opérer via TeamViewer ?
Commencez par lancer votre application. Vous voilà face à l’interface de TeamViewer.
Face à vous, l’onglet de contrôle à distance avec votre identifiant ou ID et votre mot de passe. A droite, vous pouvez remarquer l’encart permettant le contrôle à distance d’un ordinateur.
Le deuxième onglet concerne une fonctionnalité de réunion virtuelle, mais son utilisation ne nous concerne pas dans cet article.
Passons à l’action. Pour vous connecter à un ordinateur à distance (nous le désignerons comme ordinateur partenaire), voici la marche à suivre.
Entrez l’ID de l’ordinateur partenaire dans le champ indiqué. Veillez à bien vérifier que l’option Contrôle à distance soit bien cochée !
Cliquez à présent sur Connexion à un partenaire. Une boîte d’authentification s’ouvre, et il vous faudra taper le mot de passe de l’ordinateur partenaire.
Cliquez sur Connection et tadam ! Vous voici connectés à l’ordinateur partenaire.
Lorsque vous serez amenés à interagir avec votre technicien qui vous suggère un contrôle via TeamViewer, vous n’aurez qu’à lui communiquer vos propres ID et Mot de passe et le tour sera joué.