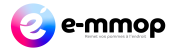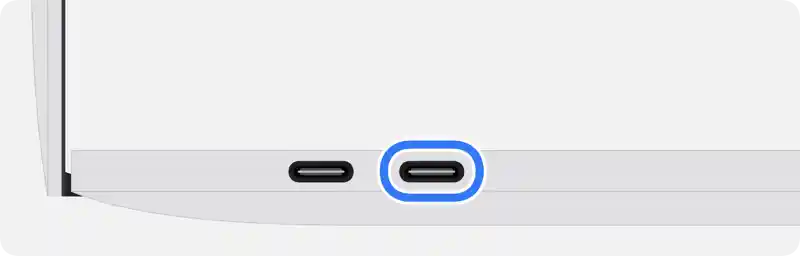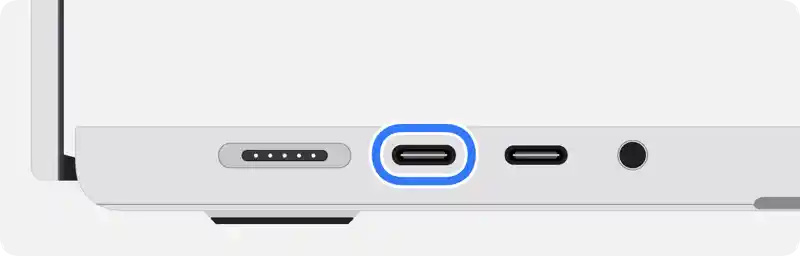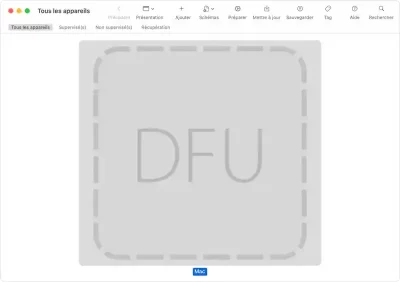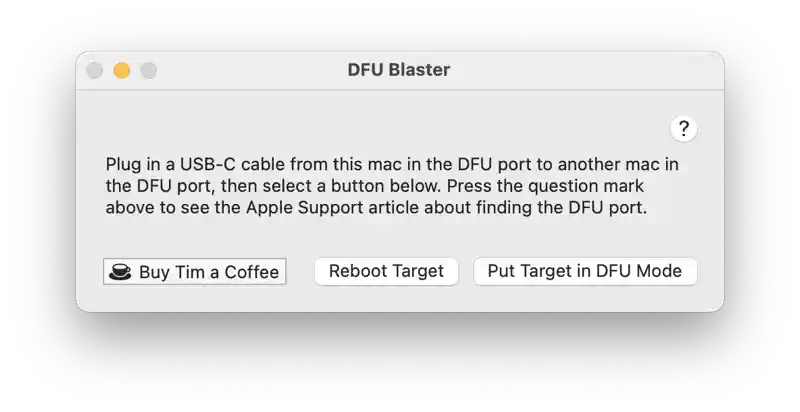Les pros iPhone le crient souvent !
– Meeeuuuhaaa le Mac ne se met pas en mode DFU ! « Mettre un Mac en DFU sa existe pas ! »
(oui le SA c’est pour les techniciens Mac de l’internet 😉 )
Par contre les (vrais) pros de la réparation Mac connaissent bien ce mode !
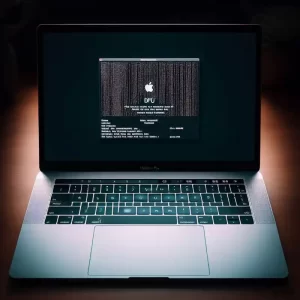
Et pourtant ….
- Le mode DKU cékoi ?
- Quand utiliser le DFU sur Mac ?
- Comment mettre son Mac en DFU comment on fait ?
- Apple Configurator
- Methode plus simple : DFU Blaster !
Le mode DFU qu’est ce que c’est ?
Depuis le processeur T2 Apple, réintégré cette notion de DFU pour les Mac.
Le but étant de mettre le mac dans un état qui permet une restauration plus profonde comme sur les iPhone.
En gros, parfois la puce ne répond plus et il faut réinstaller le Mac dans ce mode DFU, et donc il faut mettre un mac en mode DFU
Les seuls Mac qui se mettent en mode DFU sont ceux dôtés d’une puce Apple T2 ou une Puce Apple (M1, M2, M3, etc …)
Pour relancer le Mac sur lequel vous allez travailler, malheureusement il faut un autre Mac ! Et minimum en Monterey (Mac OS 12), et enfin … UN CABLE ! USB-C !
Il va maintenant falloir brancher le cable d’un Mac à l’autre, et mettre le mac problématique en DFU
Quand faut il utiliser le DFU sur Mac ?
Quand le Mac est planté ! Quand le mac a un problème de damarrage, mais aussi quand le mac démarre avec un point d’exclamation !
Quand vous voulez faire une VRAI grosse réinstallation de votre Mac ! et surtout mettre une mise à jour du Firmware de votre Mac !
Comment mettre son Mac en (mode) DFU ?
Attention, il est important de bien suivre la procédure
Pré-requis
On le rappelle :
- Il faut 2 Mac !
- Le maître sur Monterey (Mac OS 12) MINIMUM
- Un cable USB-C
- Que le Mac malade soit minimum avec une puce T2 ou une puce Apple (M1, M2, M3, etc …)
Brancher les cables
Peu importe sur le Mac Maître, mais sur le Mac « malade » c’est important :
Sur ordinateur portable :
Il faut brancher sur le cable sur ce port :
Sur ordinateur Fixe (Source Apple) :
-
-
iMac : lorsque vous êtes face à l’arrière du Mac, branchez le câble USB-C sur le port USB-C le plus à droite.
-
Mac mini avec puce Apple : lorsque vous êtes face à l’arrière du Mac, branchez le câble USB-C sur le port USB-C le plus à gauche.
-
Mac mini avec puce T2 : lorsque vous êtes face à l’arrière du Mac, branchez le câble USB-C sur le port USB-C le plus à droite.
-
Mac Studio : lorsque vous êtes face à l’arrière du Mac, branchez le câble USB-C sur le port USB-C le plus à droite.
-
Mac Pro avec boîtier de bureau : sur le dessus du Mac, branchez le câble USB-C sur le port USB-C le plus éloigné du bouton d’alimentation.
-
Mac Pro avec boîtier rack : à l’avant du Mac, branchez le câble USB-C sur le port USB-C le plus proche du bouton d’alimentation.
-
Rentrez en mode DFU
-
Appuyez sur le bouton d’alimentation pendant 10 secondes, jusqu’à ce que le Mac s’éteigne.
-
Appuyez sur le bouton d’alimentation et relâchez-le, puis appuyez immédiatement et de façon prolongée sur les quatre boutons suivants du clavier intégré :
-
Contrôle ⌃ sur le côté gauche du clavier
-
Option ⌥ sur le côté gauche du clavier
-
Maj ⇧ sur le côté droit du clavier
-
Bouton d’alimentation
-
-
Mac avec puce Apple : maintenez les quatre touches enfoncées pendant environ 10 secondes, puis relâchez-les toutes, à l’exception du bouton d’alimentation. Après environ trois secondes, relâchez le bouton d’alimentation.
- Mac avec puce T2 : maintenez les quatre touches enfoncées pendant environ trois secondes, puis relâchez toutes les touches.
Voilà la procédure coté Mac Malade est prête ! Votre Mac est en DFU !
Installez le Apple Configurator
Sur le Mac sain, il va falloir installer Apple configurator
Ceci permettra à votre Mac de reconnaître le Mac malade qui est en mode DFU
Ce logiciel permet de relancer ou restaurer votre Mac (en perdant ou sans perdre les données)
Relancer le Mac
Essayez d’abord d’effectuer une relance. Cette opération peut être plus rapide qu’une restauration, et elle n’efface pas votre Mac.
-
Si vous utilisez le Finder (nécessite macOS Sonoma ou version ultérieure) :
-
Dans la barre latérale d’une fenêtre du Finder, sélectionnez « Mac », comme illustré ci-dessus. Cette option n’apparaît pas ?
-
Cliquez sur Relancer le Mac à droite, puis cliquez sur Continuer pour confirmer. La barre de progression qui apparaît dans la fenêtre indique que la relance est en cours.
-
-
Si vous utilisez Apple Configurator (nécessite macOS Monterey 12.4 ou version ultérieure) :
-
Ouvrez Apple Configurator, que vous pouvez télécharger à partir de l’App Store.
-
Dans la fenêtre d’Apple Configurator, sélectionnez « DFU » pour le Mac concerné, comme illustré ci-dessus.
-
Dans la barre de menus, choisissez Actions > Avancées > Relancer l’appareil. La barre de progression qui apparaît dans la fenêtre indique que la relance est en cours.
-
-
Une fois la relance terminée, le Mac concerné redémarre automatiquement. S’il s’éteint, appuyez sur le bouton d’alimentation pour l’allumer.
-
Si vous y êtes invité, sélectionnez un volume à récupérer (tel que Macintosh HD), puis cliquez sur Suivant.
-
Si vous y êtes invité, sélectionnez un utilisateur dont vous connaissez le mot de passe et saisissez le mot de passe de connexion de cet utilisateur. Cliquez sur Suivant, puis sur Redémarrer.
-
Mac avec puce Apple : le Mac relancé charge les options de démarrage, qui comprennent Options avec une icône en forme d’engrenage. Sélectionnez votre disque de démarrage (comme Macintosh HD), puis cliquez sur le bouton Continuer qui apparaît en dessous.
-
Le Mac relancé termine le démarrage, puis le processus est terminé.
Restaurer
Si vous n’arrivez pas à relancer votre Mac, suivez les instructions ci-dessous pour l’effacer et le restaurer sur ses réglages d’usine.
-
Si vous utilisez le Finder (nécessite macOS Sonoma ou version ultérieure) :
-
Dans la barre latérale d’une fenêtre du Finder, sélectionnez « Mac », comme illustré ci-dessus. Cette option n’apparaît pas ?
-
Cliquez sur Restaurer le Mac à droite, puis cliquez sur Restaurer et mettre à jour pour confirmer. La barre de progression qui apparaît dans la fenêtre indique que la restauration est en cours.
-
-
Si vous utilisez Apple Configurator (nécessite macOS Monterey 12.4 ou version ultérieure) :
-
Ouvrez Apple Configurator, que vous pouvez télécharger à partir de l’App Store.
-
Dans la fenêtre d’Apple Configurator, sélectionnez « DFU » pour le Mac concerné, comme illustré ci-dessus.
-
Dans la barre de menus, choisissez Actions > Restaurer, puis cliquez sur Restaurer pour confirmer. La barre de progression qui apparaît dans la fenêtre indique que la restauration est en cours.
-
-
Une fois la restauration terminée, le Mac concerné redémarre automatiquement. S’il s’éteint, appuyez sur le bouton d’alimentation pour l’allumer.
-
Si vous y êtes invité, sélectionnez un réseau Wi-Fi ou connectez un câble réseau.
-
Mac avec puce Apple :
-
Si vous y êtes invité, saisissez l’identifiant Apple et le mot de passe associé précédemment utilisés avec ce Mac.
-
Lorsque l’Assistant réglages du s’ouvre, utilisez-le pour terminer la configuration de votre Mac.
-
-
Mac avec puce T2 :
-
Le Mac restauré affiche un globe en rotation lorsqu’il démarre à partir de la fonctionnalité Récupération macOS sur Internet. Lorsque vous y êtes invité, choisissez votre langue.
-
Si vous y êtes invité, saisissez l’identifiant Apple et le mot de passe associé précédemment utilisés avec ce Mac. Cliquez ensuite sur Accéder à la fonctionnalité de récupération.
-
Lorsque vous voyez la liste des utilitaires dans Récupération, choisissez l’option permettant d’installer ou de réinstaller macOS.
-
Après l’installation de macOS, le Mac redémarre et ouvre l’Assistant réglages. Utilisez-le pour terminer la configuration de votre Mac.
-
Mettre un mac en DFU une méthode plus simple !
Pour ceux qui ont déjà utilisé cette méthode vous le savez peut être, mais le système des touches Mac pour mettre en mode DFU n’est pas simple !
Mais ne vous inquiétez pas car un développeur à créer le logiciel DFU Blaster , il vous permet de mettre le mac facilement à distance le Mac en mode DFU !
Bon, nous vous l’avouons ce mode DFU pour Mac n’est pas facile à mettre en place et aussi bien apple l’enlèvera !
Par contre aujourd’hui, il enlève beaucoup d’épine du pied et parfois enlève des bugs plus ou moins importants !